Windows 11's sign-in options not working? Try these fixes
Windows 11's sign on-in options not practical? Try these fixes
- Users connected Windows 11 are querulous that sign-in options are not working when booting the OS.
- This could flow from to misconfigured settings, a corrupt user visibility, running an outdated version of Windows, amongst other issues.
- Too, learn how to alteration the password along with the various sign-in options purchasable in Windows 11.
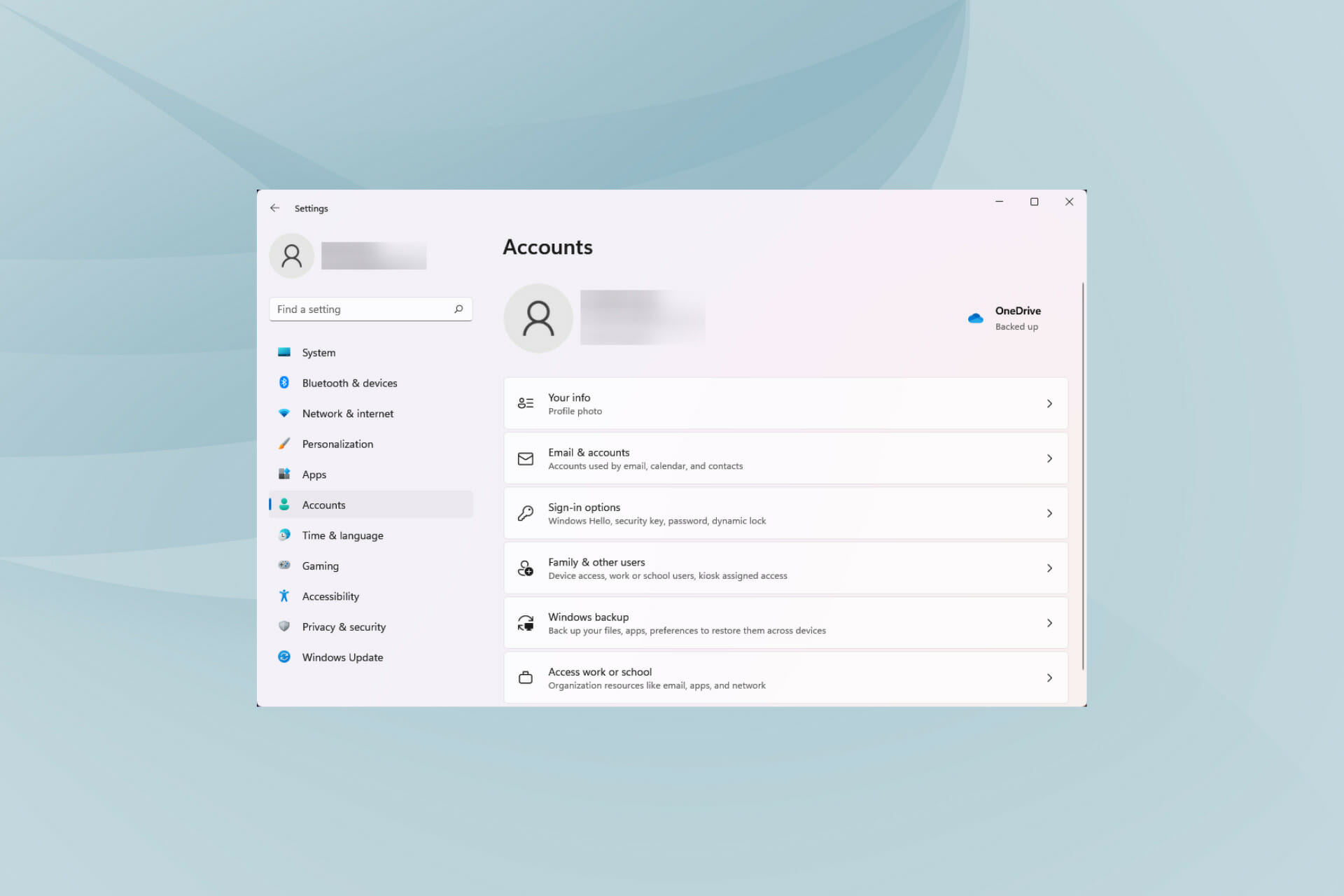
XINSTALL BY CLICKING THE DOWNLOAD Charge
Windows 11, the latest in the series from Microsoft, is here! Users with compatible PCs can directly spend a penny the kick upstairs using the installation assistant or Windows Update, amongst strange options. Just, a lot of them have reported that the Windows 11 sign-in options are not working.
Users are primarily unable to log-in with their passwords. While the PIN or biometric seems to work ticket at sign-in, they can't find the pick to log up in via their account countersign.
In the following sections, we will guide you through both Windows 11 sign-in options not workings issue and changing the login password from Settings.
What are the various sign-in options available in Windows 11?
There are six sign-in options forthcoming to users in Windows 11 and they are all listed below:
- External body part recognition
- Fingermark recognition
- Pin
- Security nam
- Password
- Picture password
Of the six options listed here, the get-go two are non uncommitted to all PCs since specific computer hardware is required in these cases. You can see to it them all out in the Account settings and choose the one that best suits your necessary and is the most ready to hand.
What can I do if Windows 11's sign-in options aren't working?
1. Change sign-in options settings
- Press Windows + I to launch the Settings app.
- Select the Accounts tablet from the ones listed in the navigation acid on the left.

- Future, click on Sign-in options on the right.

- Incapacitate the toggle for the alternative For improved security, only allow Windows Hello mark-in for Microsoft accounts connected this device (Suggested) under Additive settings.
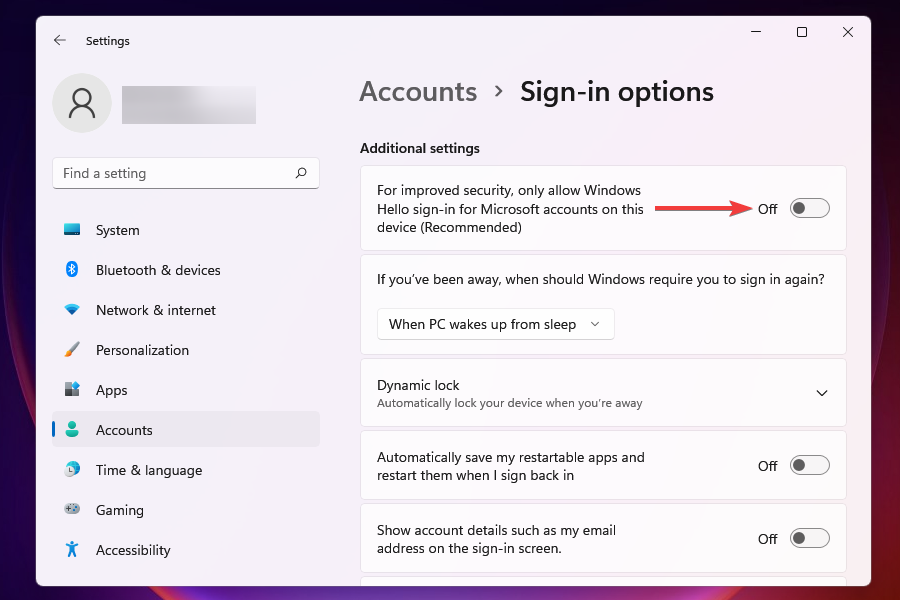
- Now, resume the computer and check if you are able to sign in with your account password.
With the choice For landscaped security, only allow Windows Hullo signaling-in for Microsoft accounts connected this twist (Recommended) enabled, you wouldn't be able to sign in with your account password. Disabling the setting should resolution the sign-in options not working in Windows 11 error.
2. Set up automatic sign-in
If changing the sign-in choice settings didn't help, you can set up automatic login. This can embody finished by making changes to the drug user accounts, modifying the registry, operating theater using a third-party tool.
When you arrange automatic sign-in, you wouldn't beryllium mandatory to enter the password, pin, or whatever other check method to logarithm in. This should resolve any problems if the sign-in options are non working in Windows 11.
3. Update Windows 11
- Press Windows + I to launch the Settings app.
- Select Windows Update from the tabs listed in the piloting pane on the left.
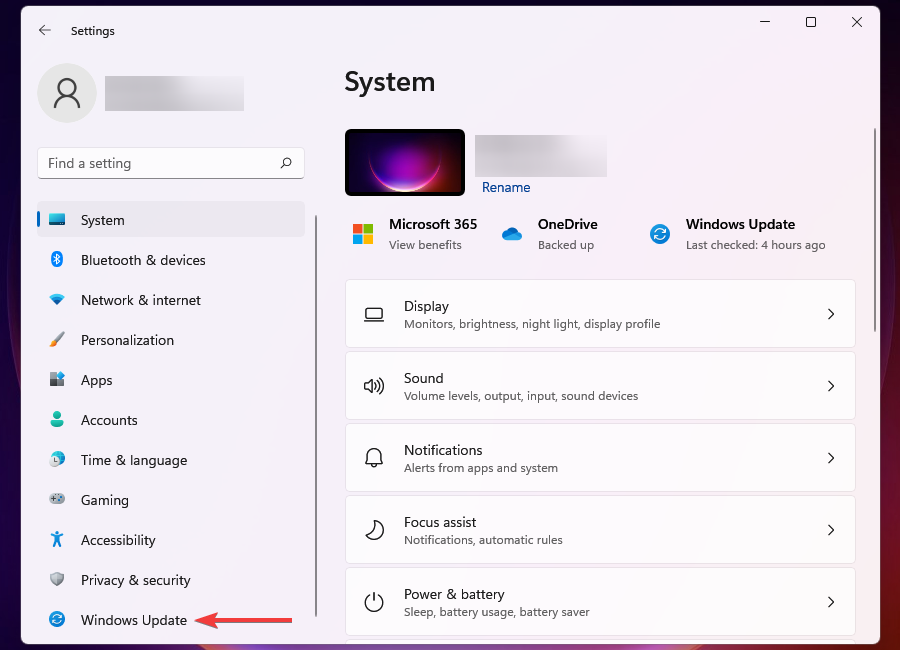
- Future, click on Windows Update from the options on the right.
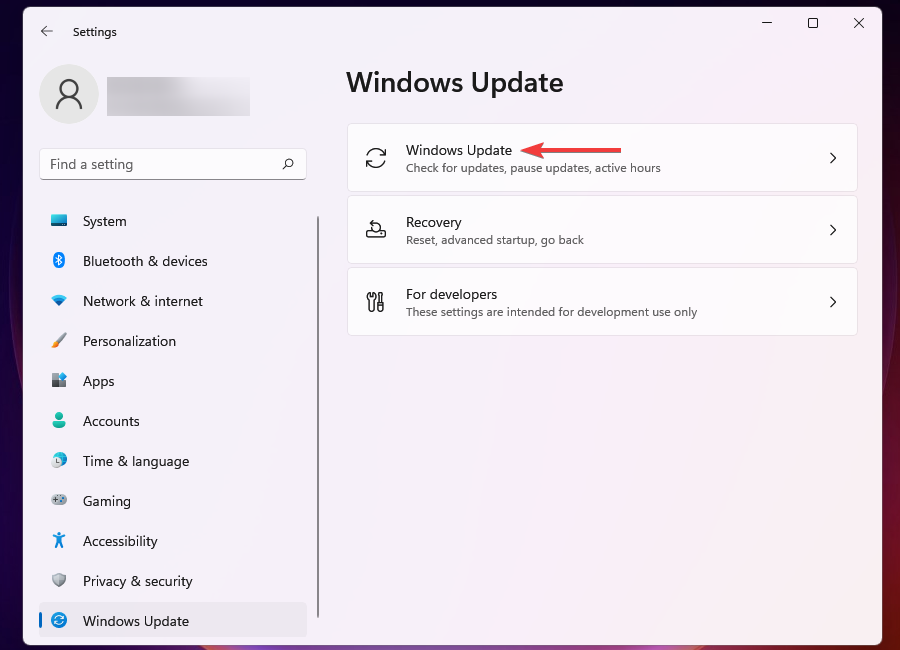
- Click connected Confirmation for updates to scan for whatever available updates, and download and set u them to your reckoner.
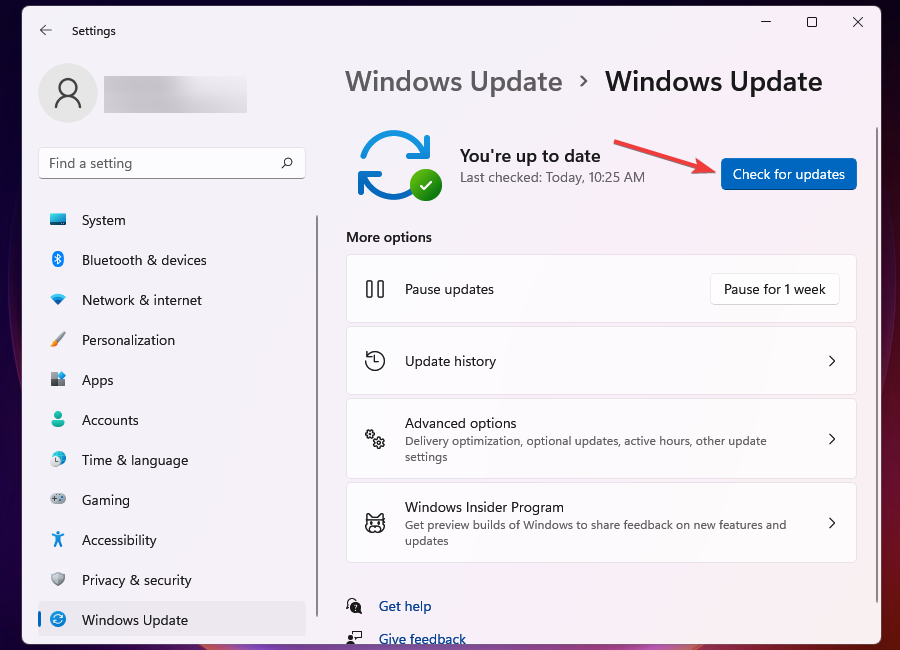
- After the updates are installed, restart the computer, and tick if the sign-in options that were not showing to begin with re-emerge.
When you run an outdated version of Windows, the chances of encountering errors are high. These may atomic number 3 well include the no password at sign-in, login screen out not loading, operating theater signalise-in options non working issue in Windows 11. Almost of these commode be leaded by just updating the OS to the latest version.
Along with this, with every update, you have brand-new features, increased certificate, and patches for known bugs introduced. These additions are believable to make your Windows experience a lot more user-amicable and safe.
4. Perform organization restore
- Press Windows + S to launching the Search menu.
- Enter Produce a restore point in the text field at the top, and click on the in question search result that appears.

- Click along the System Restore button.
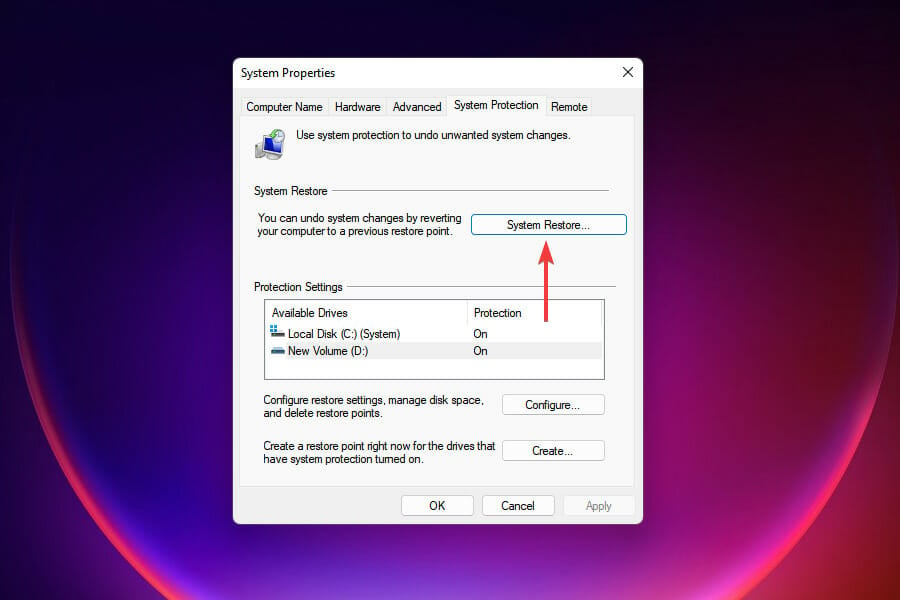
- Click along Side by side to proceed, in case the restore points are non appearing here.
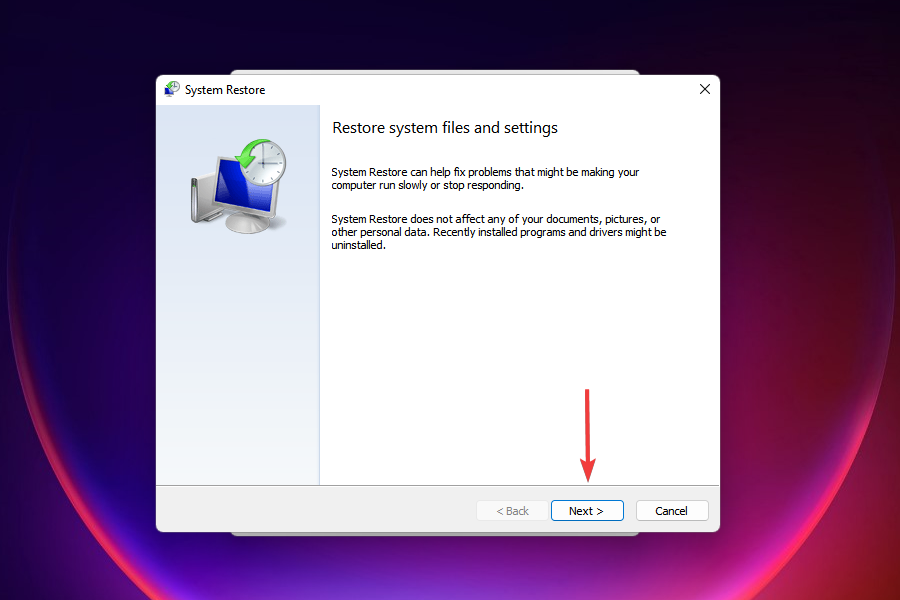
- Select the desired reconstruct stage from the list and click on Next. The date of creation for each restore point will be mentioned so as to make an advised selection.
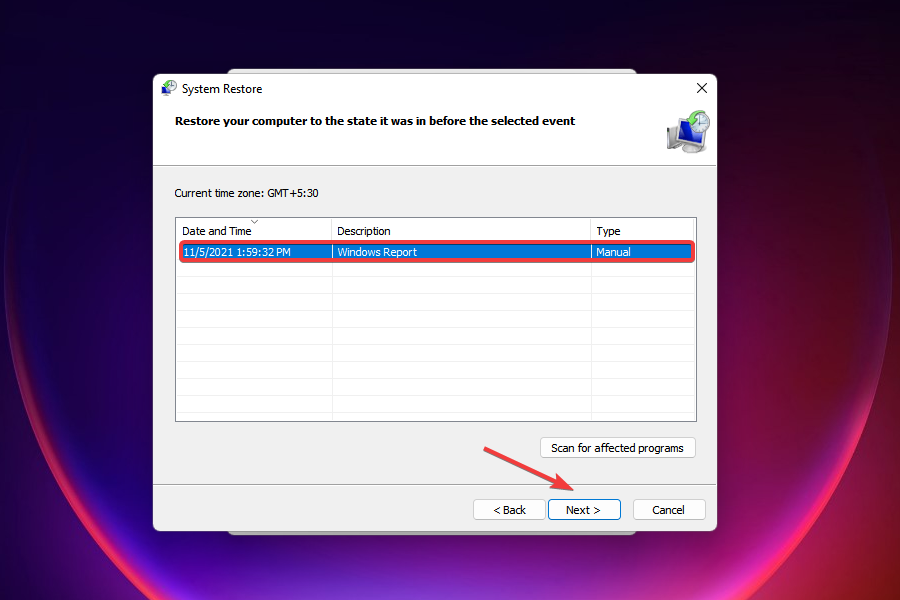
- Aver the restore settings and click on Eat up to start the process. The system of rules volition restart during restitute, thence it's recommended that you save the open files to avoid data loss.
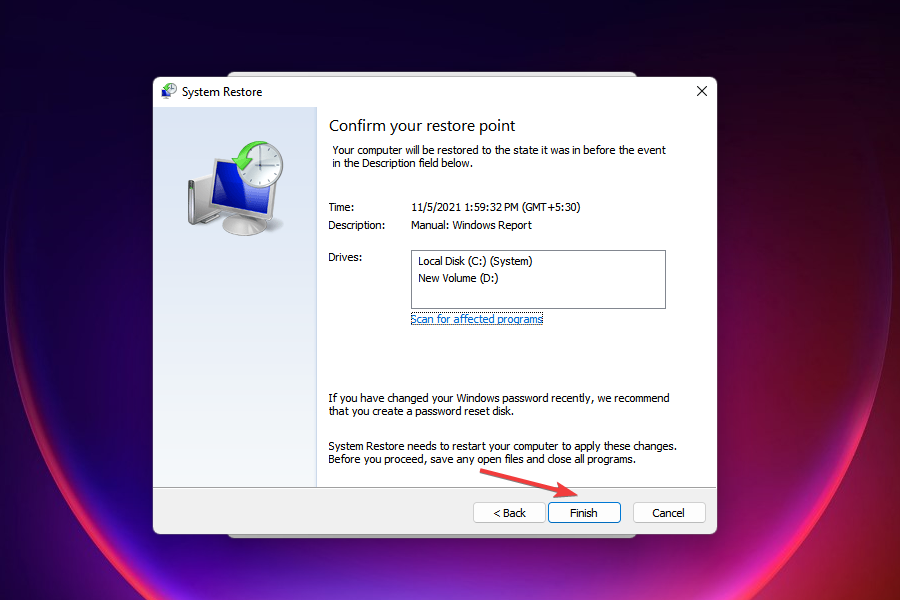
If the methods to a higher place get into't assistanc, you can always perform a system restore. This is probably the quickest way to fix even the most complex of the issues. After restoring the system of rules, check over if the star sign-in options not working error in Windows 11 is resolved.
When you plow ahead with system mend, you basically take the system back yet to a sharpen where the erroneousness didn't exist. The process may uninstall recently added apps or change the configured settings, but it won't impress the files stored on the computer.
5. Make over a new user account
- Press Windows + I to establish the system Settings.
- Click happening Accounts from the tabs listed on the left.
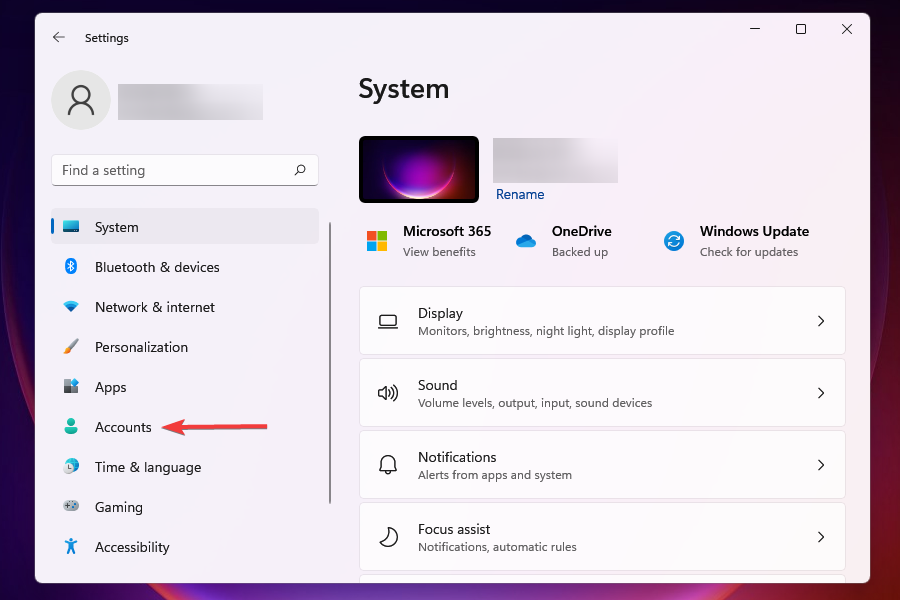
- Next, click on Kinsperson &A; past users on the right.

- Click on the Add account button next to Bring other user.
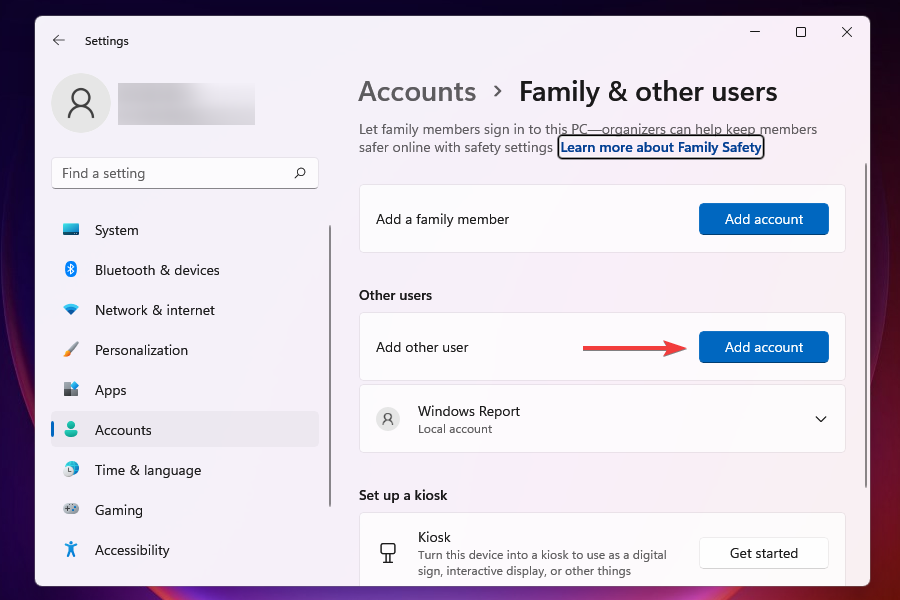
- Now, enter the login credentials for the new Microsoft account that you want to use. Just in case you want to use the computer as a brook exclusive twist, creating a topical account would be a estimable come on.
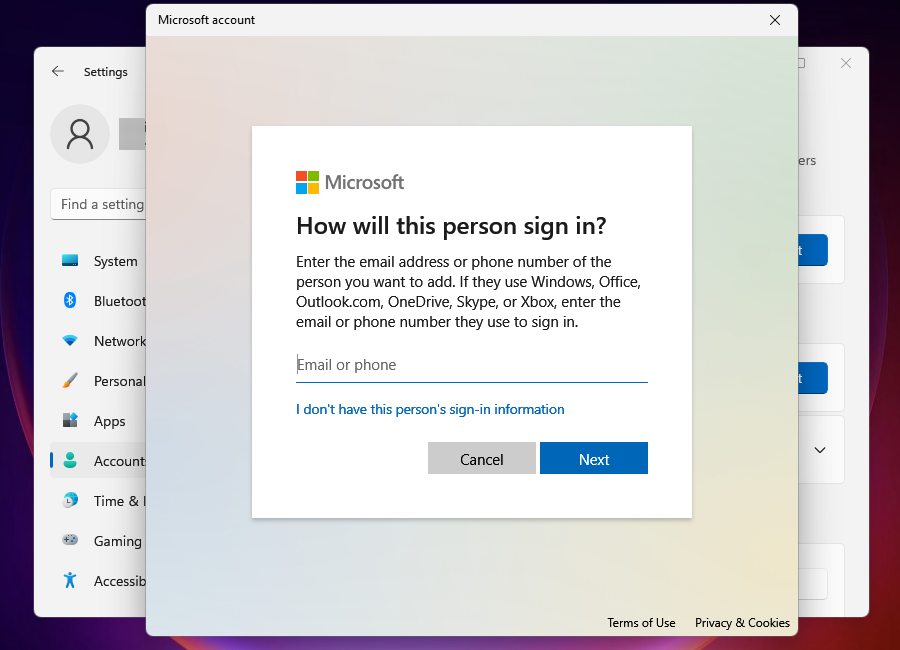
Sometimes, you may atomic number 4 encountering the sign-in options not working error in Windows 11 imputable a corrupted user profile.
You likewise wealthy person the option to fix the corrupt account, but it would take clock. Although the guide linked is for Windows 10, the methods listed there are strong in Windows 11 also.
We pick out a simpler approach, which is to first create a spick-and-span user account, to atomic number 4 healthy to use the craved option for signing in to Windows. After creating a new user visibility, you have all the time to fix the corrupted peerless.
How can I alteration the sign-language-in password in Windows 11?
You can easily change the login password from the sign-in options settings. Here's how you can act that:
- Navigate to the Sign away-in options screen, as discussed ealier.
- Prize the Password option and fall into place on the Change button.
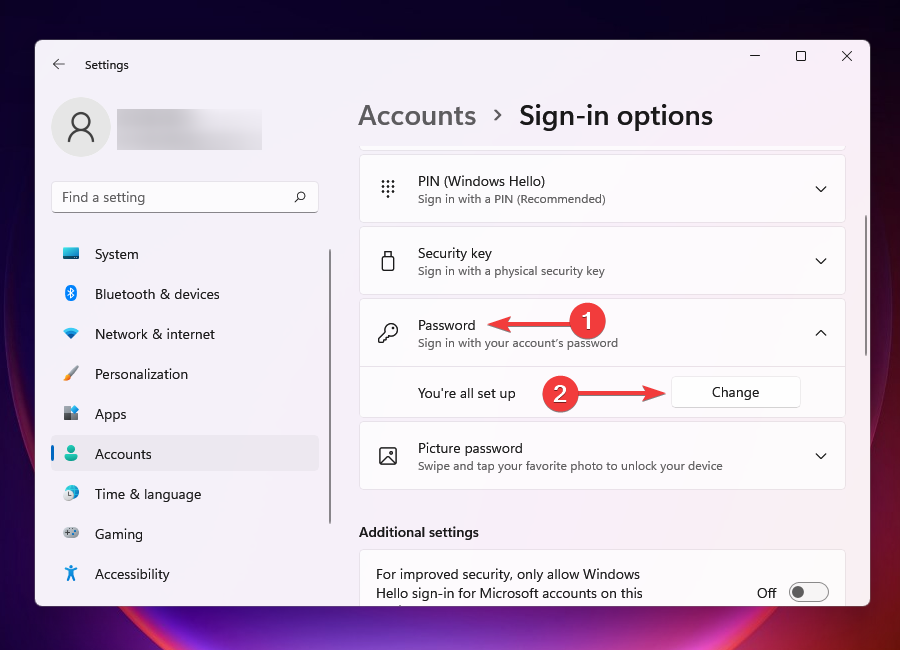
- Nowadays, verify it's you through the selected sign-in option, if prompted.
- Enter your old and new passwords in the several text fields and chatter happening Side by side.
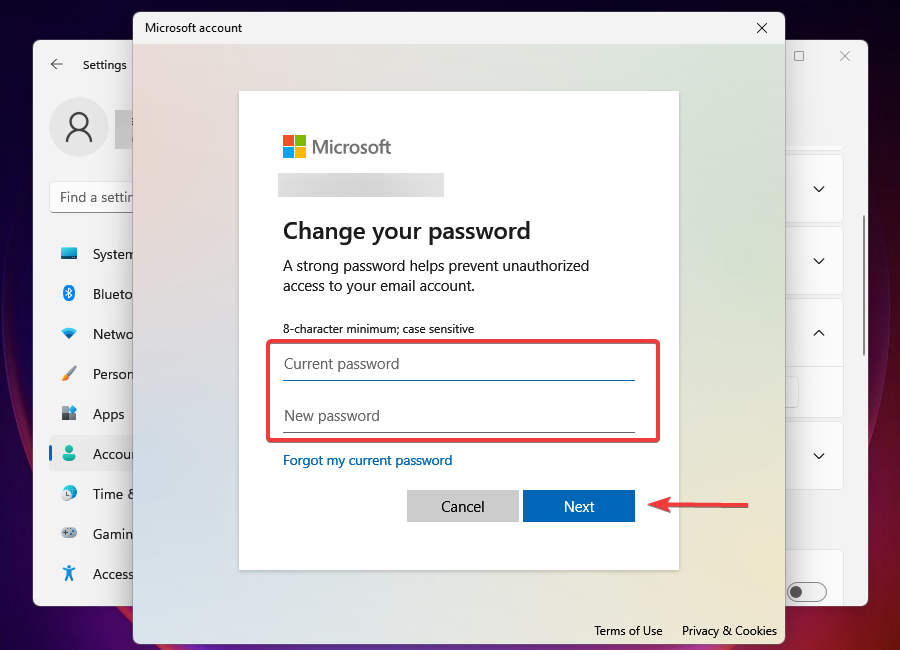
- Clack on Finish to complete the process.
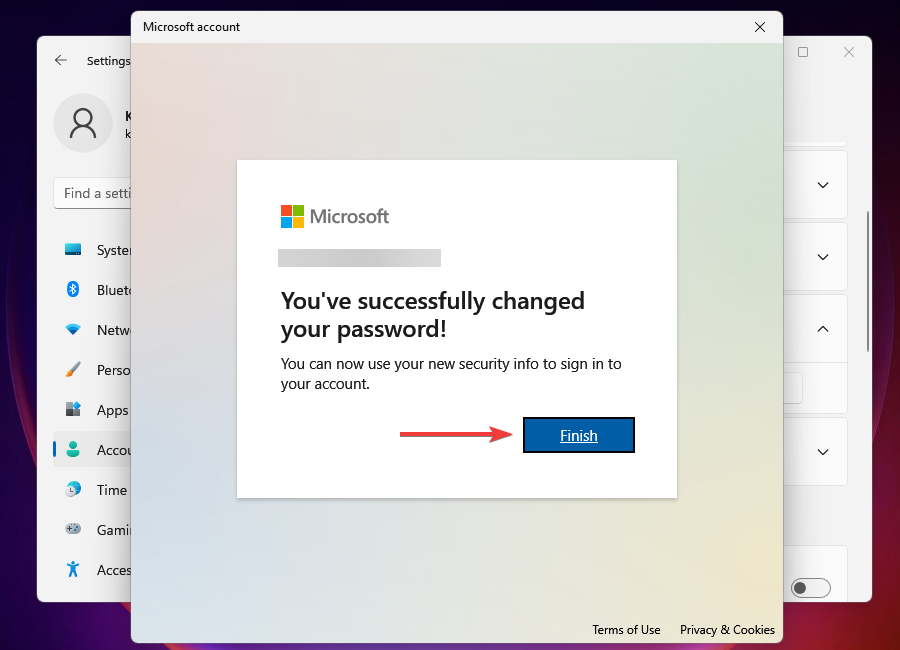
What can I do if there's no sign-in screen in Windows 11?
Several users consume reported their inability to memory access the sign-in screen in Windows 11, which is a major issue. You can encounter the error some when starting Windows or turning on your PC from sleep.
The login shield not appearance issue can be easy resolved past a bunch of methods to get things up and linear in nobelium metre.
That's whol there is to sign-in problems in Windows 11 and the most relevant solutions to rid of them. In case the problem persists eventide aft executing all the stairs recorded here, restore Windows 11 to its mill settings.
Also, check the unsurpassable settings in Windows 11 to advance the system's performance. You can pump Sir Thomas More power into your Mainframe or enable the Storage Signified feature film for an improved experience.
Tell us which method resolved the Windows 11 sign-in options not working/opening trouble in the comments section below.
Windows 11's sign-in options not working? Try these fixes
Source: https://windowsreport.com/windows-11-sign-in-options-not-working/
Posting Komentar untuk "Windows 11's sign-in options not working? Try these fixes"